Installation
1) Download the OpenVPN configuration file(s) from this link and extract them to your preferred folder. e.g. Downloads
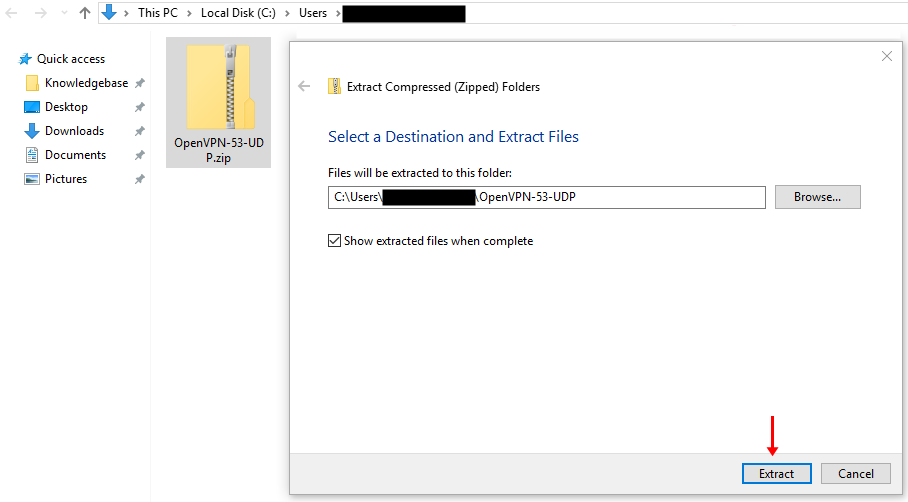
2) Download OpenVPN GUI app from this link and launch the installer.

3) If User Account Control (UAC) is enabled, you might see a security warning, click on “Yes” to continue.
4) At the welcome screen, click “Next”.
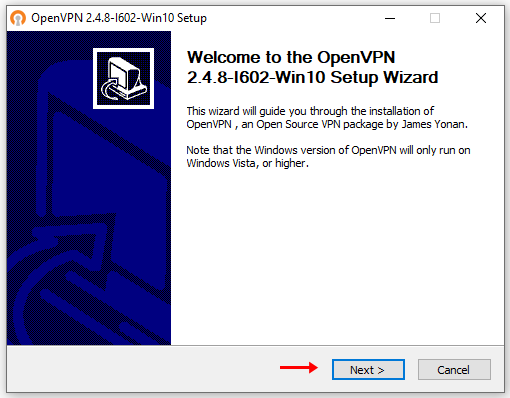
5) Choose “I Agree” to agree to the license terms.
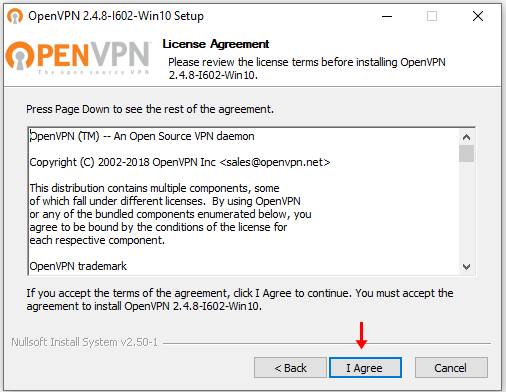
6) At the Choose Components screen, leave the selection as is and click on “Next”.
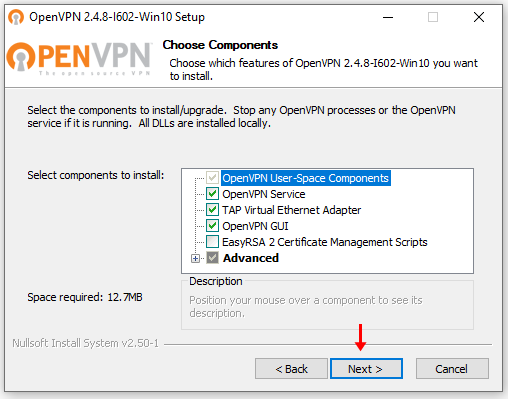
7) We recommend that you leave the installation directory as default and click on “Install” to proceed.
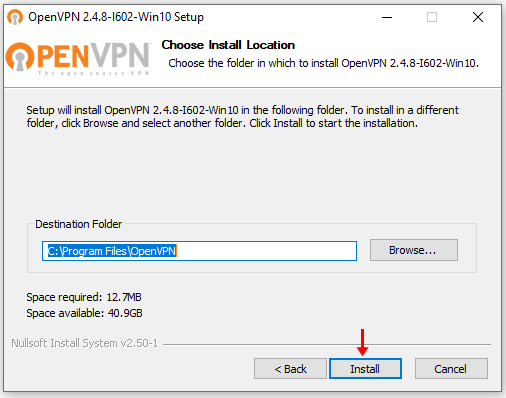
8) Windows will now install the OpenVPN software. You may be prompted to install the TAP-Windows Provider Adapter. This bit of software is required to connect to us and you must install it, so click on “Install” to continue.
Note: In some cases, you may not get the prompt as the driver might already be installed on your computer.
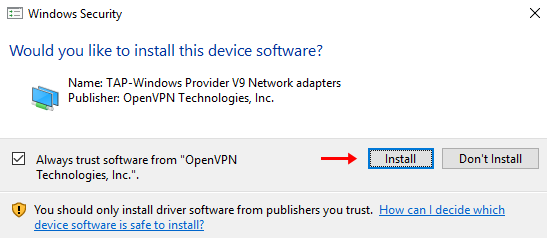
9) Once the installation has finished, click “Next” to continue.
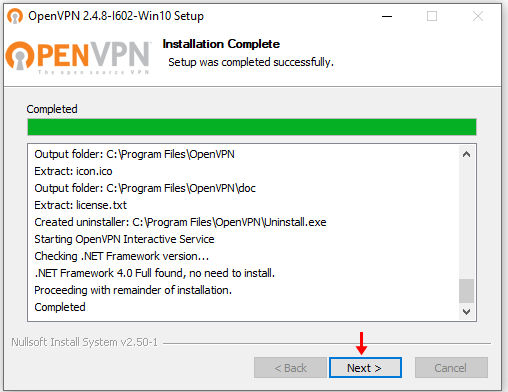
10) On the final page, click on “Finish”.
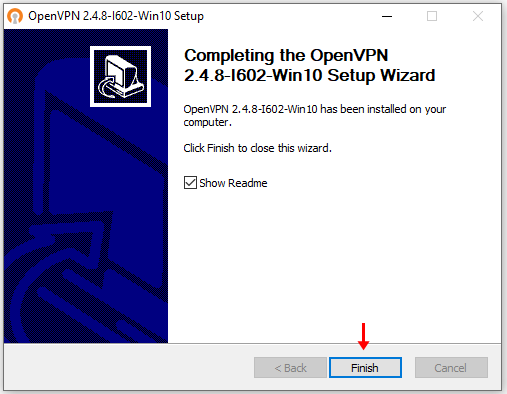
Importing OpenVPN configuration files
1) The installation is now complete and you will have an icon called OpenVPN GUI at your Desktop screen. Please double click on it and choose “OK” when you see No readable connection profile found message.
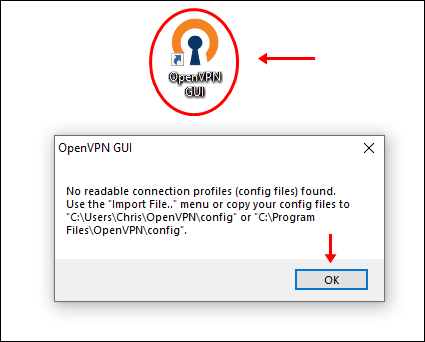
2) You should now be able to see the OpenVPN icon in the taskbar at the bottom right-hand corner of your screen. Right-click on it and choose “Import file”.
Note: If you can’t see the OpenVPN icon in the taskbar, most likely the icon is hidden and you will need to click on the taskbar (the UP arrow on the bottom right side of your screen) and you should be able to see it.
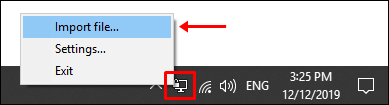
3) Now, navigate to the folder where you saved and extracted the OpenVPN configuration file(s) earlier as per step #1. Next, choose the OpenVPN configuration file that you want to import and click on “Open”.
For example, I’ve imported Le-VPN-France-53.ovpn as I want to connect to our French server.
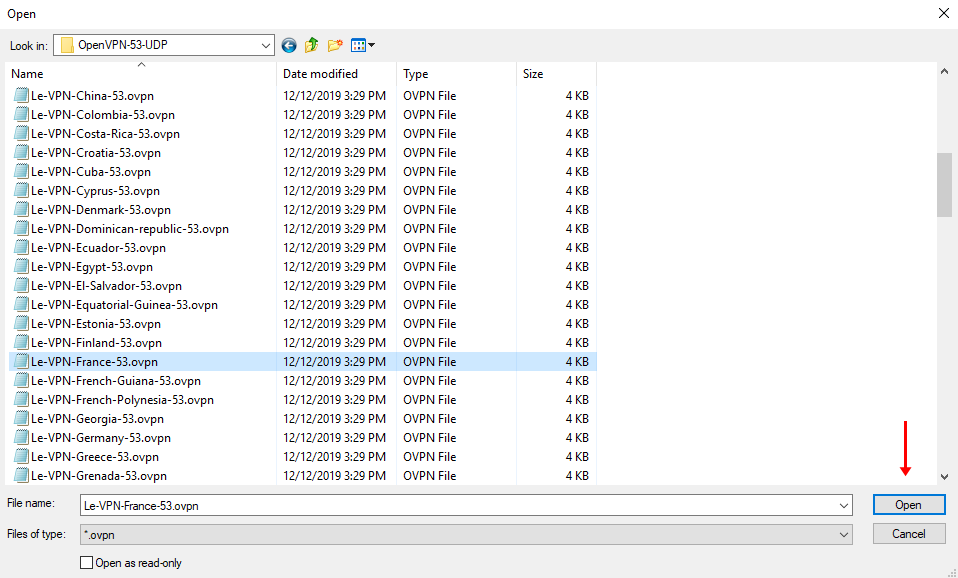
4) Once you’ve imported successfully, you will get the following message. Just click on “OK”.
Note: If you want to add another server location, repeat step #2.
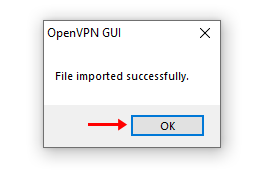
Connection
1) To connect to our VPN service, right-click on the OpenVPN icon again at your taskbar and choose “Connect”.
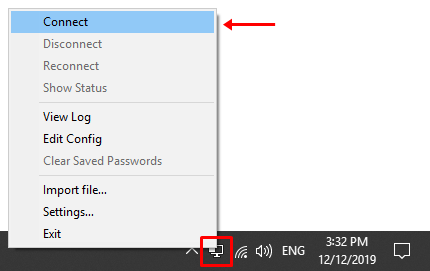
2) You will now need to enter your Le VPN’s username and password. Please enter them accordingly, check on “Save Password” and click on “OK”.
Note: You should be getting your credential details in an email with the subject title of "[IMPORTANT] Your Le VPN Credentials" when you signed up with us.
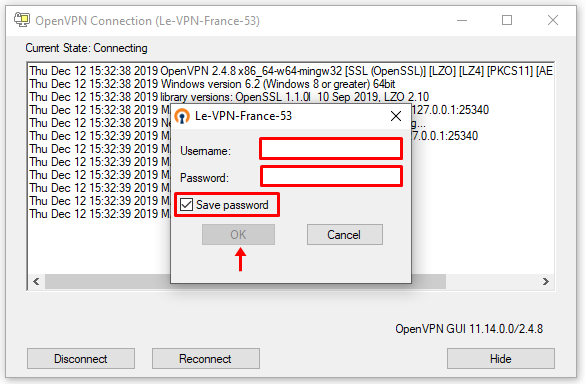
3) Once connected, the connection window will close and the icon will turn green. You will then see a message saying that the Le-VPN-XXXX-XX is now connected.
Note: The IP address starting with 10.x.x.x as shown in the example above is our internal VPN address and not your public VPN IP address. To check your public/Internet IP address, please refer below.
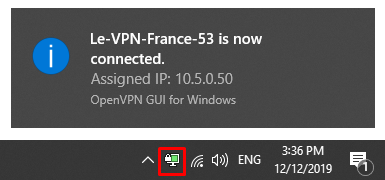
4) If you now check your IP address at the IP Info page, your location should show that you are now in France (or whichever country you have connected to).
That’s it. If you want to connect/disconnect, just follow step #1.
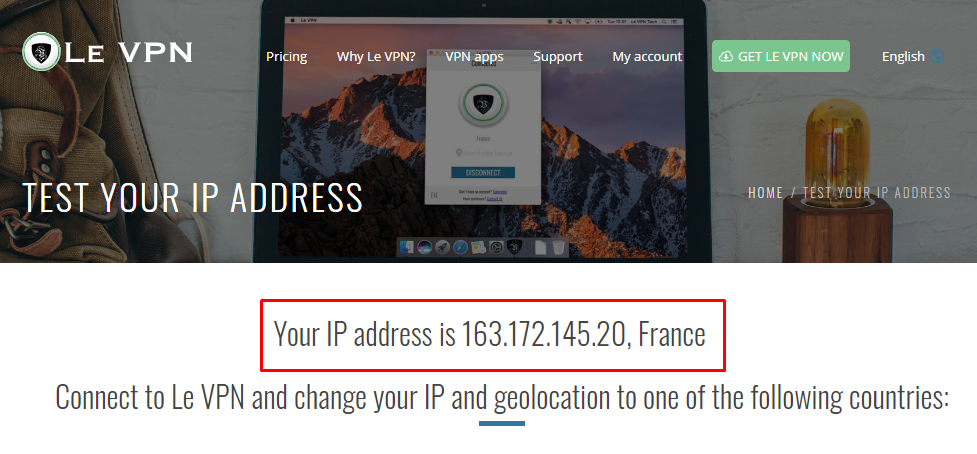
If you need any further assistance, please contact us via Live Chat or submit a ticket to our support team.
