Installation
1) Cliquez sur l'icône « Préférences système » dans le dock de votre Mac

2) Cliquez sur l'icône « Réseau »
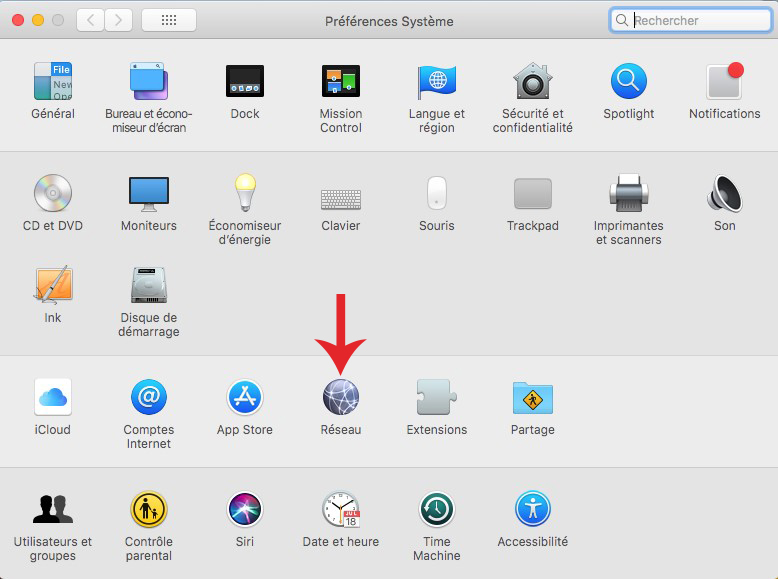
3) Dans la colonne de gauche, cliquez sur le signe « + »
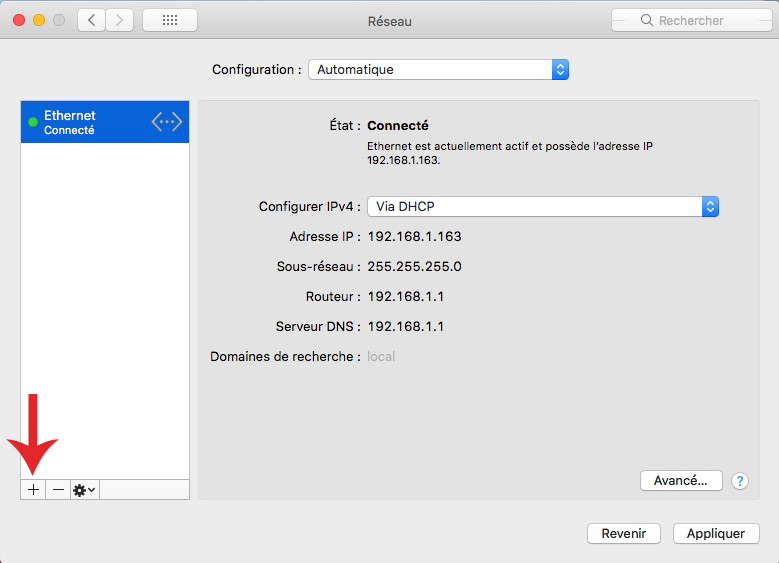
4) Dans « Interface », choisissez « VPN »
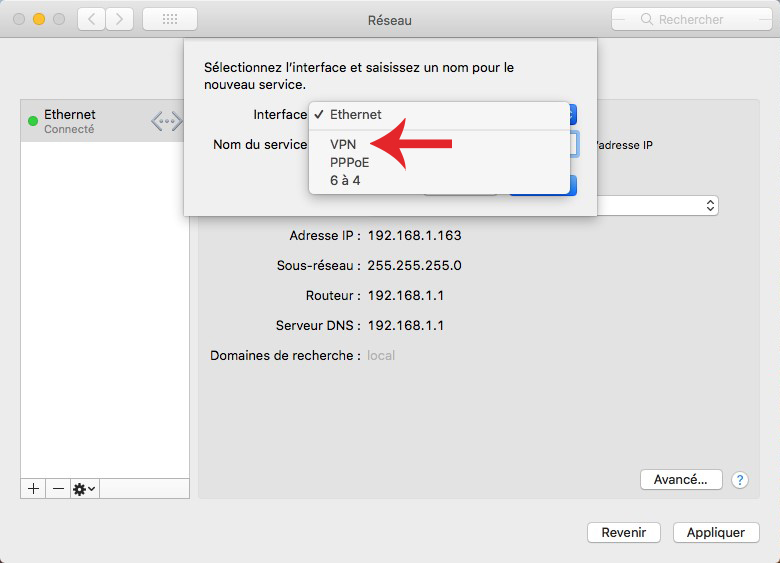
5) Dans « Type de VPN », choisissez « L2TP via IPSec »
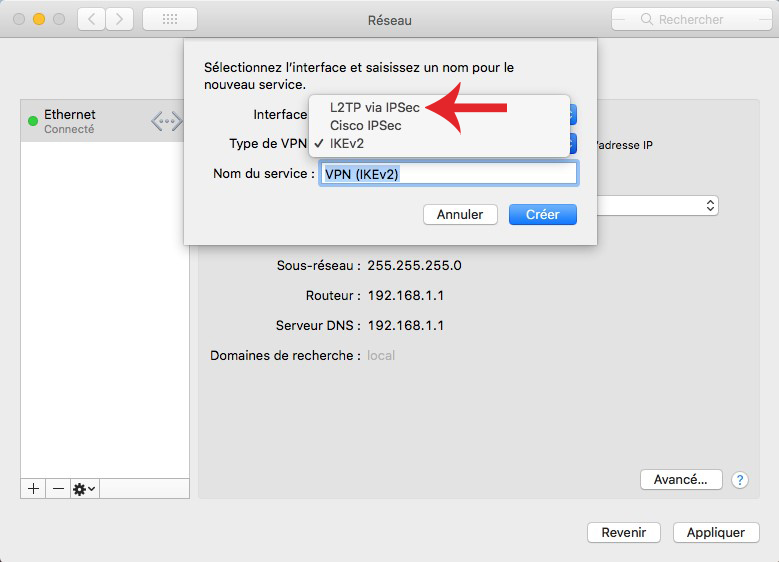
6) Dans « Nom du service », entrez la description qui vous convient, puis cliquez sur « Créer »
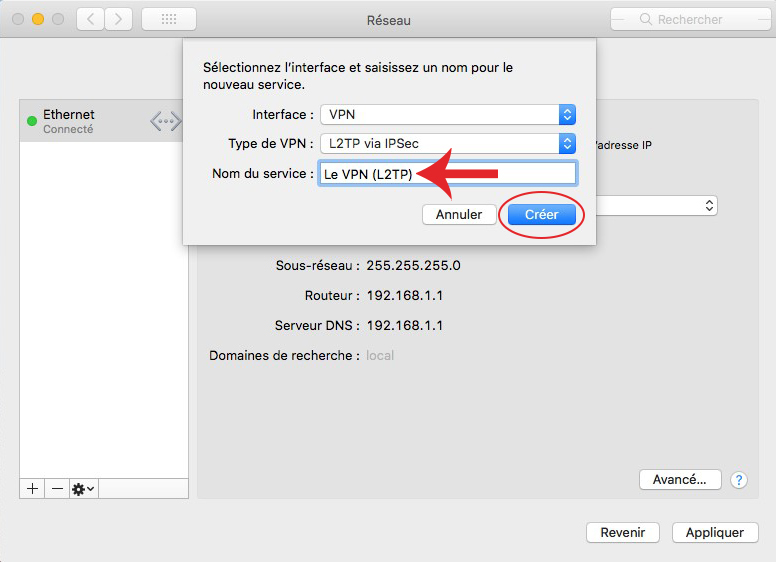
7) Dans cette nouvelle fenêtre :
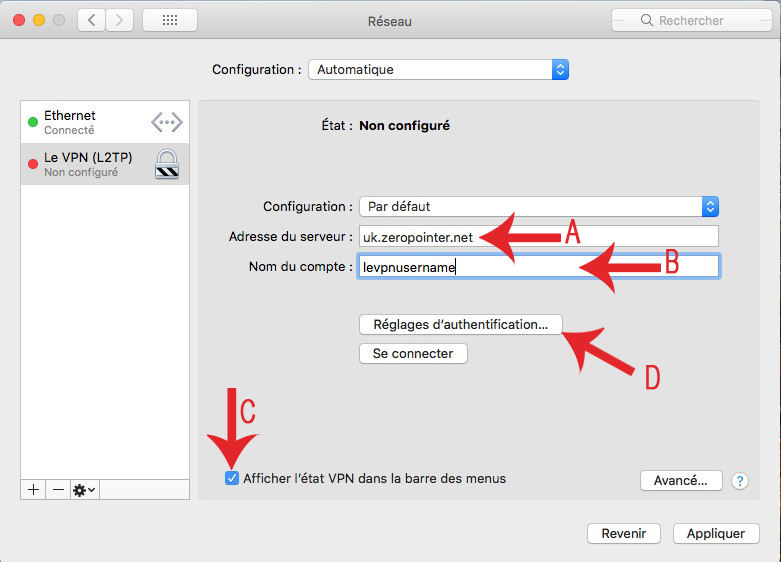
A) Entrez l'adresse du serveur (pays) qui vous intéresse, la liste complète de nos serveurs se trouve ICI
B) Entrez votre nom d'utilisateur Le VPN
C) Cochez la case « Afficher l'état VPN dans la barre des menus »
D) Cliquez sur « Réglages d'authentification... »
8) Dans la fenêtre d'authentification :
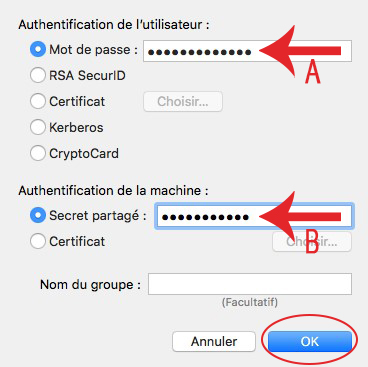
A) Dans « Mot de passe » entrez votre mot de passe Le VPN
B) Dans « Secret partagé » entrez : levpnsecret
Cliquez sur « OK »
9) Cliquez sur « Avancé »
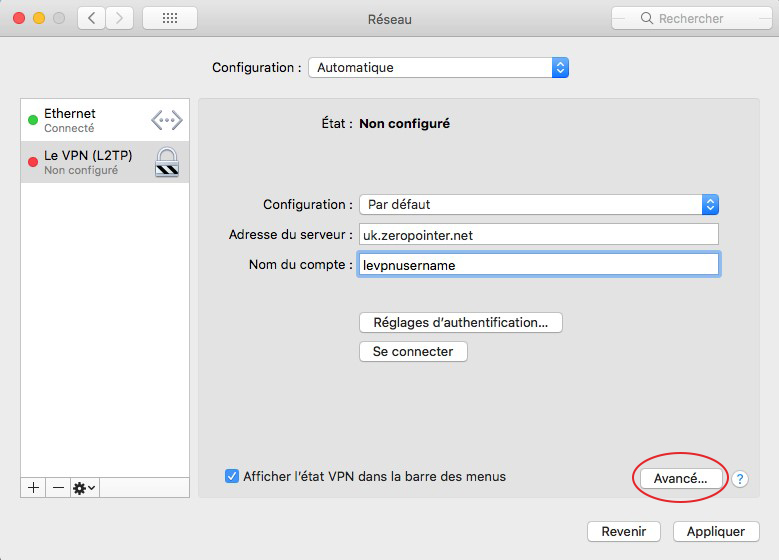
10) Cochez la case « Envoyer tout le trafic sur la connexion VPN », puis cliquez sur « OK »
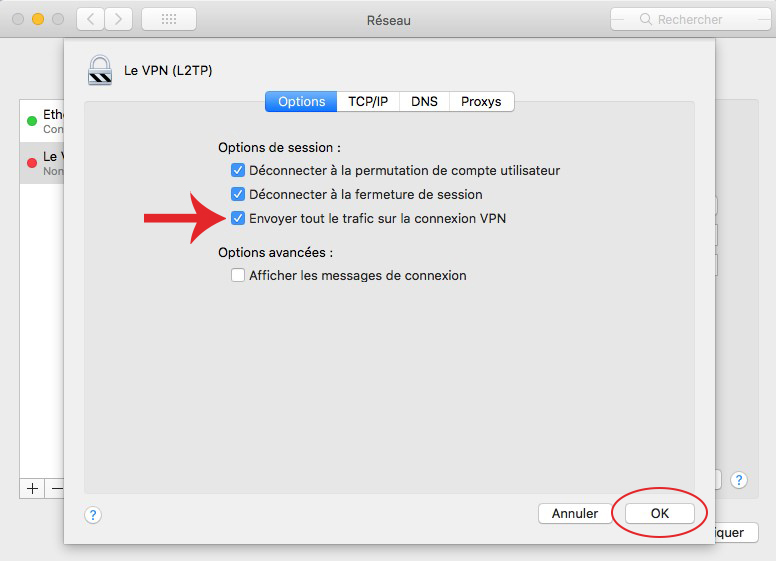
11) Cliquez sur « Appliquer », la configuration est terminée, vous pouvez fermer la fenêtre réseau
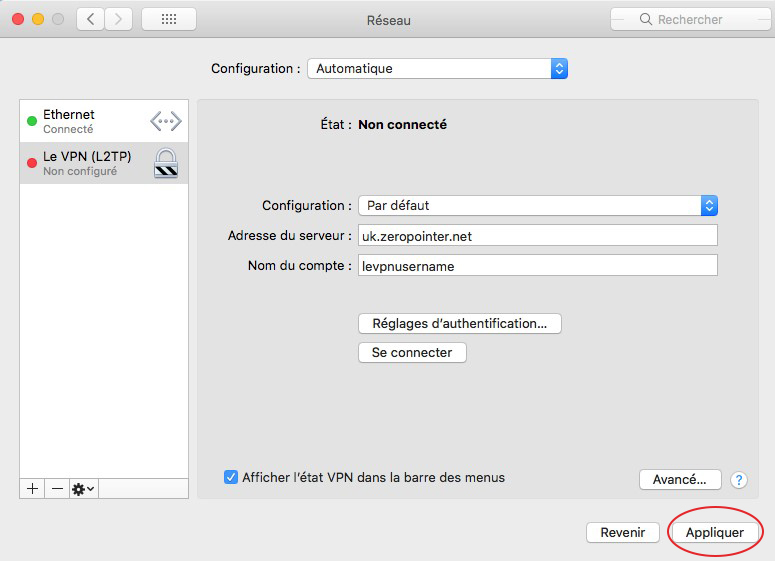
Connexion
1) Cliquez sur l'icône VPN en haut à droite de votre écran
2) Sélectionnez la connexion que vous venez de créer
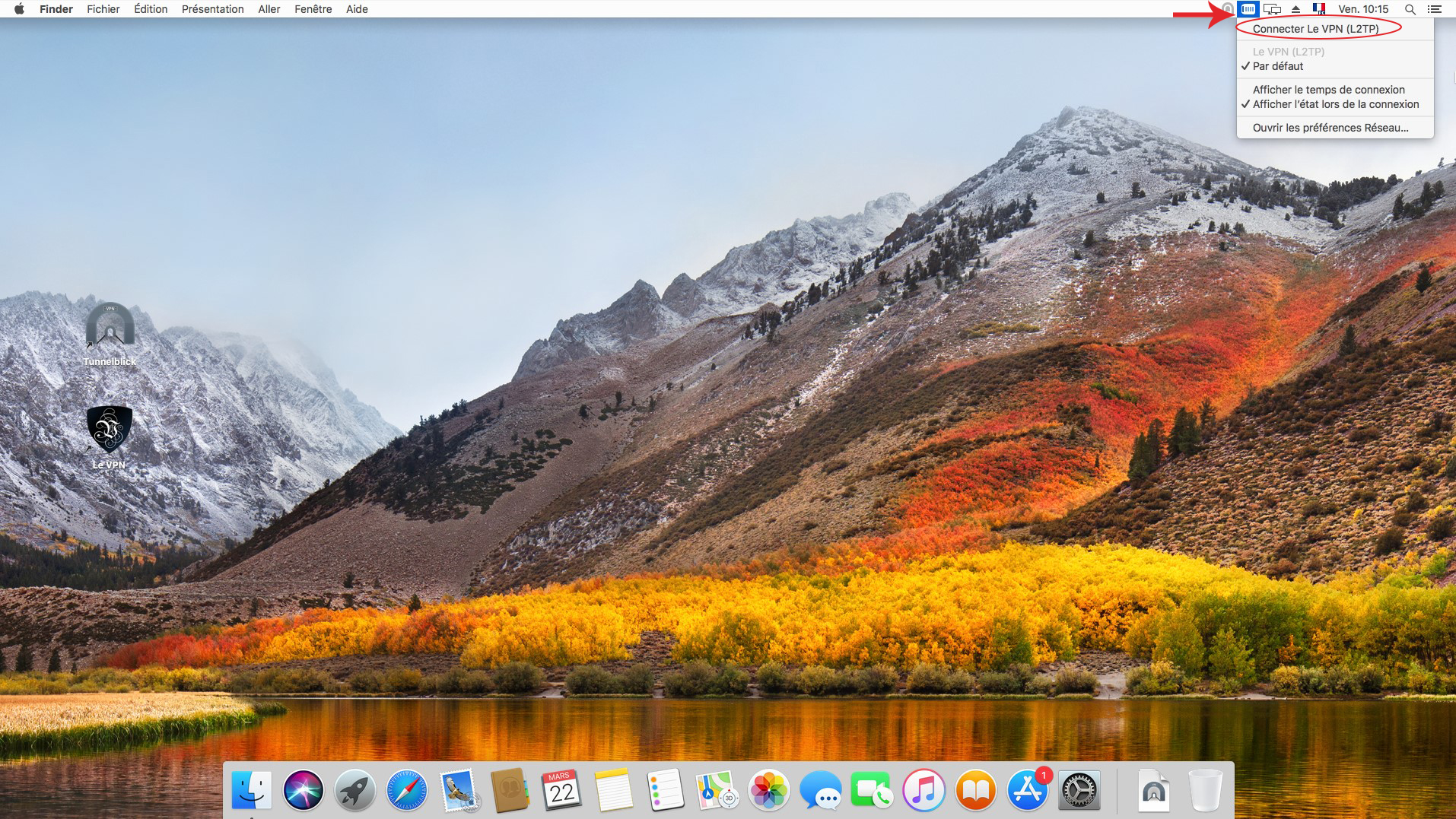
Vous êtes connecté !
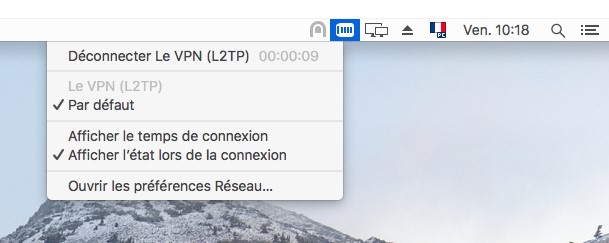
Si vous avez besoin d’aide, contactez-nous dans notre Chat en ligne, ou ouvrez un ticket de support.
